mirror of
https://github.com/tildearrow/furnace.git
synced 2024-11-27 15:03:01 +00:00
26 KiB
26 KiB
settings
the Settings window allows you to change Furnace setting.
settings are saved when clicking the OK or Apply buttons at the bottom of the window.
General
Program
- Render backend: changing this may help with performace or compatibility issues. the available render backends are:
- OpenGL 3.0: works with the majority of graphics chips/cards (from 2010 onwards). default on Linux.
- OpenGL 2.0: use if you have a card without OpenGL 3.0 support.
- OpenGL 1.1: use if your card doesn't even support OpenGL 2.0.
- DirectX 11: works with the majority of graphics chips/cards and is optimized specifically for Windows.
- SDL Renderer: this was the only available render backend prior to the addition of dedicated OpenGL/DirectX backends in 0.6. default on macOS.
- it is slower than the other backends.
- Software: this is a last resort backend which renders the interface in software. very slow!
- Render driver: this setting appears when using the SDL Renderer backend. it allows you to select an SDL render driver.
- VSync: synchronizes rendering to VBlank and eliminates tearing.
- Frame rate limit: allows you to set a frame rate limit (in frames per second).
- only has effect when VSync is off or not available (e.g. software rendering or force-disabled on driver settings).
- Late render clear: this option is only useful when using old versions of Mesa drivers. it force-waits for VBlank by clearing after present, reducing latency.
- Power-saving mode: saves power by lowering the frame rate to 2fps when idle.
- may cause issues under Mesa drivers!
- Disable threaded input (restart after changing!): processes key presses for note preview on a separate thread (on supported platforms), which reduces latency.
- Enable event delay: may cause issues with high-polling-rate mice when previewing notes.
- Per-channel oscilloscope threads: runs the per-channel oscilloscope in separate threads for a performance boost when there are lots of channels.
- Oscilloscope rendering engine: allows you to select between the following rendering engines for oscilloscope views (master and per-channel):
- ImGui line plot: the default engine. uses Dear ImGui line plotting functions for rendering.
- GLSL: uses OpenGL shaders for rendering. higher quality, but very GPU-intensive! only available in OpenGL 3.0 backend.
File
- Use system file picker: uses native OS file dialog instead of Furnace's.
- Number of recent files: number of files that will be remembered in the open recent... menu.
- Compress when saving: uses zlib to compress saved songs.
- Save unused patterns: stores unused patterns in a saved song.
- Use new pattern format when saving: stores patterns in the new, optimized and smaller format. only disable if you need to work with older versions of Furnace.
- Don't apply compatibility flags when loading .dmf: does exactly what the option says. your .dmf songs may not play correctly after enabled.
- Play after opening song:
- No
- Only if already playing
- Yes
- Audio export loop/fade out time:
- Set to these values on start-up:
- Loops: number of additional times to play through
0Bxxsong loop. - Fade out (seconds): length of fade out after final loop.
- Loops: number of additional times to play through
- Remember last values
- Set to these values on start-up:
- Store instrument name in .fui: when enabled, saving an instrument will store its name. this may increase file size.
- Load instrument name from .fui: when enabled, loading an instrument will use the stored name (if present). otherwise, it will use the file name.
New Song
- Initial system: the system of chips loaded on starting Furnace.
- Current system: sets current chips as default.
- Randomize: sets default to a random system.
- this will not choose a random system at each start.
- Reset to defaults: sets default to "Sega Genesis/Mega Drive".
- Name: name for the default system. may be set to any text.
- Configure: same as in the chip manager and mixer.
- When creating new song:
- Display system preset selector
- Start with initial system
- Default author name
Start-up
- Play intro on start-up:
- No: skips intro entirely.
- Short: shows silent title screen briefly.
- Full (short when loading song): shows animated musical intro unless started with a song (command line, double-clicking a .fur file, etc.)
- Full (always): always shows animated musical intro.
- Disable fade-in during start-up
- About screen party time
- warning: may cause epileptic seizures.
Behavior
- New instruments are blank: when enabled, adding FM instruments will make them blank (rather than loading the default one).
Audio
Output
- Backend: selects a different backend for audio output.
- SDL: the default one.
- JACK: the JACK Audio Connection Kit (low-latency audio server). only appears on Linux, or MacOS compiled with JACK support.
- PortAudio: this may or may not perform better than the SDL backend.
- Driver: select a different audio driver if you're having problems with the default one.
- only appears when Backend is SDL.
- Device: audio device for playback.
- if using PortAudio backend, devices will be prefixed with the audio API that PortAudio is going to use:
- Windows WASAPI: a modern audio API available on Windows Vista and later, featuring an (optional) Exclusive Mode. be noted that your buffer size setting may be ignored.
- Windows WDM-KS: low-latency, direct to hardware output mechanism. may not work all the time and prevents your audio device from being used for anything else!
- Windows DirectSound: this is the worst choice. best to move on.
- MME: an old audio API. doesn't have Exclusive Mode.
- Core Audio: the only choice in macOS.
- ALSA: low-level audio output on Linux. may prevent other applications from using your audio device.
- if using PortAudio backend, devices will be prefixed with the audio API that PortAudio is going to use:
- Sample rate: audio output rate.
- a lower rate decreases quality and isn't really beneficial.
- if using PortAudio backend, be careful about this value.
- Outputs: number of audio outputs created, up to 16.
- only appears when Backend is JACK.
- Channels: mono, stereo or something.
- Buffer size: size of buffer in both samples and milliseconds.
- setting this to a low value may cause stuttering/glitches in playback (known as "underruns" or "xruns").
- setting this to a high value increases latency.
- Exclusive mode: enables Exclusive Mode, which may offer latency improvements.
- only available on WASAPI devices in the PortAudio backend!
- Low-latency mode: reduces latency by running the engine faster than the tick rate. useful for live playback/jam mode.
- only enable if your buffer size is small (10ms or less).
- Force mono audio: use if you're unable to hear stereo audio (e.g. single speaker or hearing loss in one ear).
- want: displays requested audio configuration.
- got: displays actual audio configuration returned by audio backend.
Mixing
- Quality: selects quality of resampling. low quality reduces CPU load by a small amount.
- Software clipping: clips output to nominal range (-1.0 to 1.0) before passing it to the audio device.
- this avoids activating Windows' built-in limiter.
- this option shall be enabled when using PortAudio backend with a DirectSound device.
- DC offset correction: apply a filter to remove DC bias, where the output is overall above or below zero. default is on.
Metronome
- Volume: sets volume of metronome.
Sample preview
- Volume: sets volume of sample preview.
MIDI
MIDI input
- MIDI input: input device.
- Note input: enables note input. disable if you intend to use this device only for binding actions.
- Velocity input: enables velocity input when entering notes in the pattern.
- Map MIDI channels to direct channels: when enabled, notes from MIDI channels will be mapped to channels rather than the cursor position.
- Program change pass-through: when enabled, program change events are sent to each channel as instrument change commands.
- this option is only available when the previous one is enabled.
- Map Yamaha FM voice data to instruments: when enabled, Furnace will listen for any transmitted Yamaha SysEx patches.
- this option is only useful if you have a Yamaha FM synthesizer (e.g. TX81Z).
- selecting a voice or using the "Voice Transmit?" option will send a patch, and Furnace will create a new instrument with its data.
- this may also be triggered by clicking on "Receive from TX81Z" in the instrument editor (OPZ only).
- Program change is instrument selection: changes the current instrument when a program change event is received.
- this option is not available when "Program change pass-through" is enabled.
- Value input style: changes the way values are entered when the pattern cursor is not in the Note column. the following styles are available:
- Disabled/custom: no value input through MIDI.
- Two octaves (0 is C-4, F is D#5): maps keys in two octaves to single nibble input. the layout is:
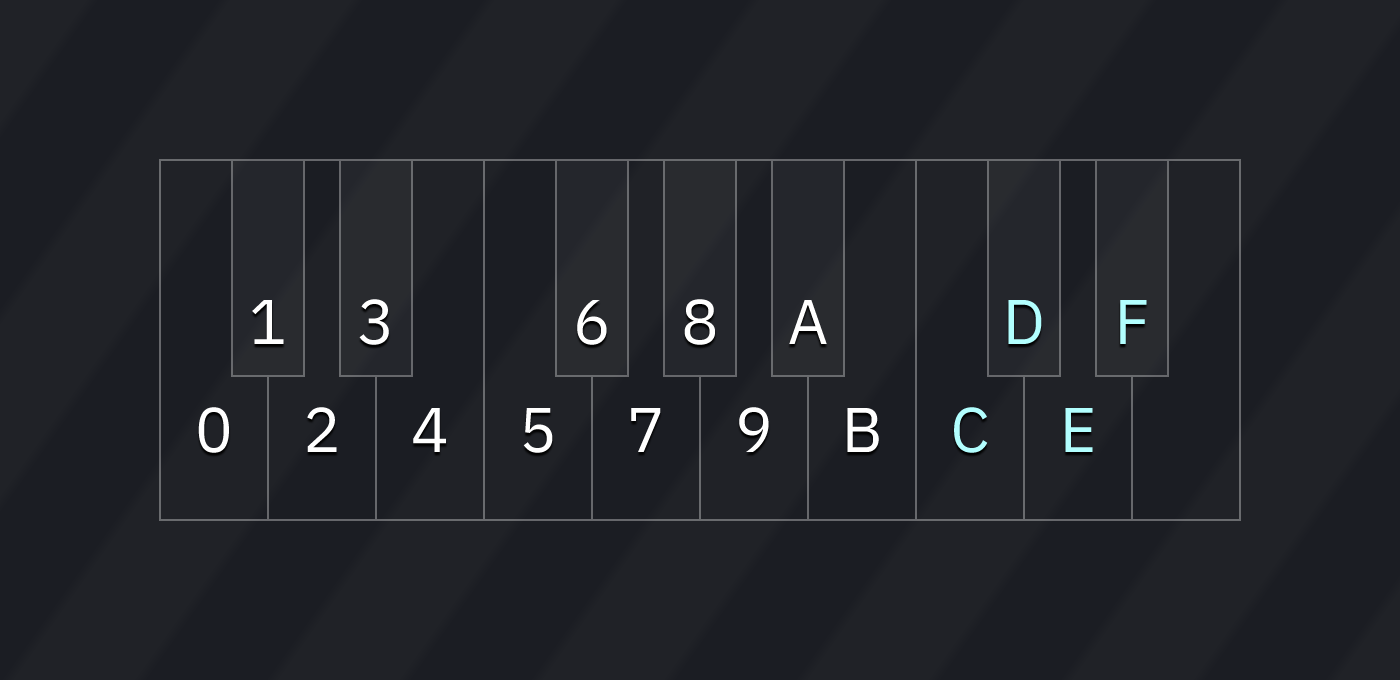
- Raw (note number is value): the note number becomes the input value. not useful if you want to input anything above 7F.
- Two octaves alternate (lower keys are 0-9, upper keys are A-F): maps keys in two octaves, but with a different layout:
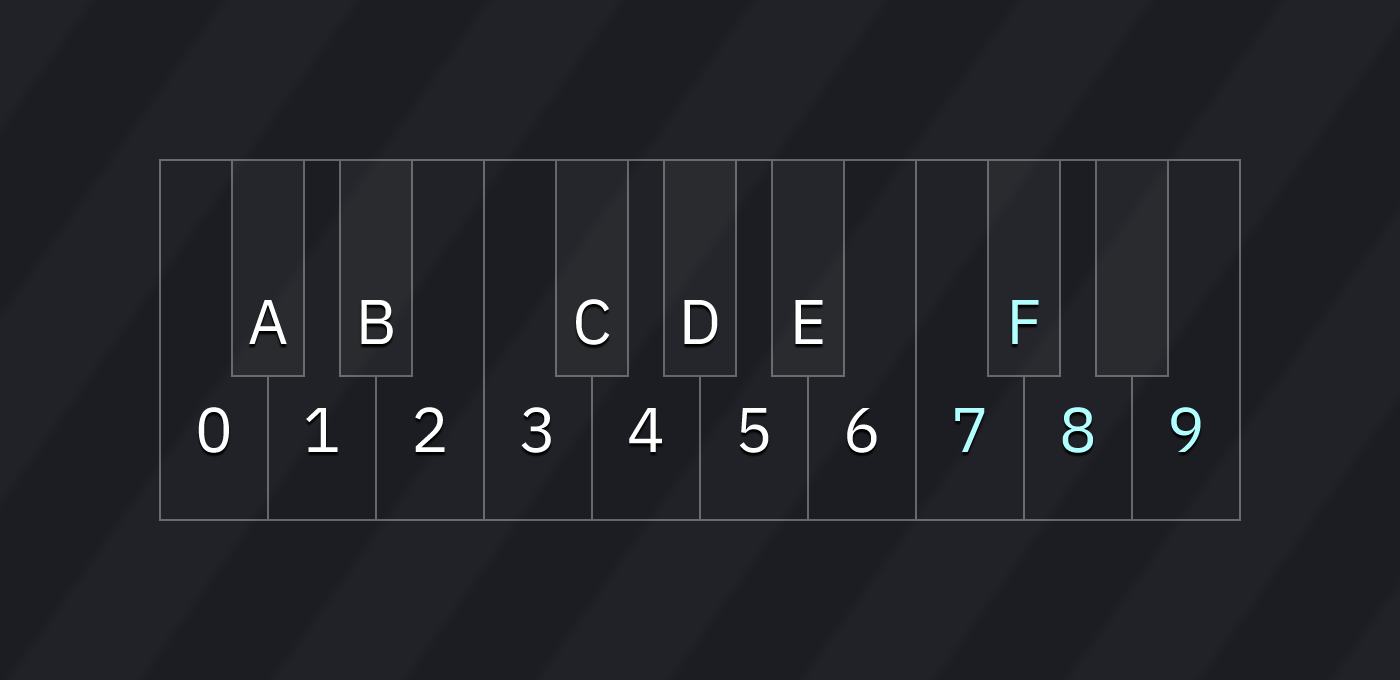
- Use dual control change (one for each nibble): maps two control change events to the nibbles of a value.
- CC of upper nibble: select the CC number that will change the upper nibble.
- CC of lower nibble: select the CC number that will change the lower nibble.
- Use 14-bit control change: maps two control change events that together form a single 14-bit CC. some MIDI controllers do these.
- MSB CC: select the CC containing the upper portion of the control.
- LSB CC: select the CC containing the lower portion of the control.
- Use single control change: maps one control change event. not useful if you want to input odd numbers.
- Control: select the CC number that will change the value.
- Per-column control change: when enabled, you can map several control change events to a channel's columns.
- Volume curve: adjust the velocity to volume curve.
- the default is 2.0, which matches General MIDI standard.
- Actions: this allows you to bind note input and control change events to actions.
+button: adds a new action.- window-with-arrow button: new action with learning! press a button or move a slider/knob/something on your device.
- each action has the following:
- Type: type of event.
- Channel: channel of event.
- Note/Control: the note/control change number.
- Velocity/Value: the velocity or control value
- Action: the GUI action to perform.
- Learn: after clicking on this button, do something in your MIDI device and Furnace will map that to this action.
- Remove: remove this action.
MIDI output
- MIDI output: output device.
- Output mode:
- Off (use for TX81Z): don't output anything. use if you plan to use Furnace as sync master, or the "Receive from TX81Z" button in the OPZ instrument editor.
- Melodic: output MIDI events.
- Send Program Change: output program change events when instrument change commands occur.
- Send MIDI clock: output MIDI beat clock.
- Send MIDI timecode: output MIDI timecode.
- Timecode frame rate: sets the timing standard used for MIDI timecode.
- Closest to Tick Rate: automatically sets the rate based on the song's Tick Rate.
- Film (24fps): output at 24 codes per second.
- PAL (25fps): output at 25 codes per second.
- NTSC drop (29.97fps): output at ~29.97 codes per second, skipping frames 0 and 1 of each minute that doesn't divide by 10.
- NTSC non-drop (30fps): output at 30 codes per second.
- Timecode frame rate: sets the timing standard used for MIDI timecode.
Emulation
Cores
- Playback Core(s): core(s) to use for playback.
- Render Core(s): core(s) to use when exporting audio.
all of these are covered in the guide to choosing emulation cores.
Quality
some chips have output quality settings. these may be used to increase quality or lower CPU usage.
the available quality settings are:
- Lower: fastest but worst quality.
- Low
- Medium
- High: the default quality.
- Ultra
- Ultimate: highest available quality. may be very CPU heavy!
Other
- PC Speaker strategy: this is covered in the PC speaker page.
Keyboard
Keyboard
- Import: imports keyboard layout in
.cfgkformat. - Export: exports keyboard layout in
.cfgkformat. - Reset defaults: resets all keybinds to default values.
a list of keybinds is displayed.
- click on a keybind. then enter a key or key combination to change it.
- right-click to clear the keybind.
- the full list is in the keyboard page.
note input
the settings for note input keybinds operate differently. each entry in the list of keybinds is made of the following:
- Key: key assignment.
- Type: type of note input. left-click cycles through "Note", "Note off", "Note release", and "Macro release".
- note: the list is sorted by type. on changing a key's type, it will instantly move to its new sorting position!
- Value: number of semitones above C at the current octave. only appears for note type binds.
- Remove: removes the keybind from the list.
below all the binds, select a key from the dropdown list to add it. it will appear at or near the top of the list as a note with value 0.
Interface
Layout
- Workspace layout
- Import: reads a .ini layout file.
- Export: writes current layout to a .ini file.
- Reset: resets layout to default.
- Allow docking editors: when enabled, you'll be able to dock instrument/wave/sample editors.
- Remember window position: remembers the window's last position on start-up.
- Only allow window movement when clicking on title bar
- Center pop-up windows
- Play/edit controls layout:
- Classic
- Compact
- Compact (vertical)
- Split
- Position of buttons in Orders:
- Top
- Left
- Right
Mouse
- Double-click time (seconds): maximum time between mouse clicks to recognize them as a double-click.
- Don't raise pattern editor on click
- Focus pattern editor when selecting instrument
- Note preview behavior: allows you to disable note preview when entering notes in the pattern.
- Never: don't preview notes at all.
- When cursor is in Note column: only when the cursor is in the Note column
- When cursor is in Note column or not in edit mode: erm... yeah.
- Always: always preview notes.
- Allow dragging selection:
- No: don't allow drag-and-drop.
- Yes: allow drag-and-drop.
- Yes (while holding Ctrl only): allow drag-and-drop but only when holding Control (Command on macOS).
- Toggle channel solo on: selects which interactions with a channel header will toggle solo for that channel.
- Right-click or double click
- Right-click
- Double-click
- Double click selects entire column: when enabled, double clicking on a cell of the pattern will select the entire column.
Cursor behavior
- Insert pushes entire channel row: when enabled, pressing Insert will push the entire channel rather than the column at the cursor position.
- Pull delete affects entire channel row: when enabled, pull deleting (Backspace by default) will pull the entire channel rather than the column at the cursor position.
- Push value when overwriting instead of clearing it: in the order list and pattern editors, typing into an already-filled value will shift digits instead of starting fresh. for example:
- if off: moving the cursor onto the value
A5and typing a "B" results in0B. - if on: moving the cursor onto the value
A5and typing a "B" results in5B.
- if off: moving the cursor onto the value
- Effect input behavior:
- Move down: after entering an effect (or effect value), the cursor moves down.
- Move to effect value (otherwise move down): after entering an effect, the cursor moves to its value. if entering a value, the cursor moves down.
- Move to effect value/next effect and wrap around: after entering an effect or effect value, the cursor moves right. if it was on the last column, it jumps back to the first effect.
- Delete effect value when deleting effect: if enabled, deleting effect will also delete its value.
- Change current instrument when changing instrument column (absorb): if enabled, typing on the instrument column will also select the instrument you've typed.
- Remove instrument value when inserting note off/release: if enabled, inserting a note off or release on a row that has instrument value will remove the instrument value.
- Remove volume value when inserting note off/release: same as above, but for volume.
Cursor movement
- Wrap horizontally: selects what to do when the cursor hits horizontal boundaries.
- No: don't wrap the cursor.
- Yes: wrap the cursor.
- Yes, and move to next/prev row: wrap the cursor and move it to the other row.
- Wrap vertically: selects what to do when the cursor hits vertical boundaries.
- No: don't wrap the cursor.
- Yes: wrap the cursor.
- Yes, and move to next/prev pattern: wrap the cursor and go to the next/previous order.
- Yes, and move to next/prev pattern (wrap around): same as the previous option, but also wraps around the song.
- Cursor movement keys behavior: allows you to select how much will the cursor move by when pressing cursor movement keys.
- Move by one: guess.
- Move by Edit Step: guess.
- Move cursor by edit step on delete: when deleting, moves the cursor by Edit Step.
- Move cursor by edit step on insert (push): when inserting, moves the cursor by Edit Step.
- Move cursor up on backspace-delete: when pull deleting (Backspace by default), moves cursor up.
- Move cursor to end of clipboard content when pasting: allows you to choose what happens after pasting.
- if on, the cursor will move to the end of the clipboard content.
- if off, the cursor won't move.
Scrolling
- Change order when scrolling outside of pattern bounds:
- No: the pattern edit cursor will stay locked within the current order.
- Yes: moving the cursor past the edge of the previous or next order will move to that order, but not past the start or end of a song.
- Yes, and wrap around song: as above, but will wrap from song end to start.
- Cursor follows current order when moving it
- applies when playback is stopped.
- Don't scroll when moving cursor
- Move cursor with scroll wheel
- No
- Yes
- Inverted
Assets
- Display instrument type menu when adding instrument
- if turned off, the menu can still be opened by right-clicking the add button.
- Select asset after opening one
Appearance
Scaling
- Automatic UI scaling factor: automatically matches the OS's UI scaling.
- UI scaling factor: only appears if "Automatic UI scaling factor" is off.
- Icon size
Text
- Font renderer: this allows you to select which font renderer library to use. there are two choices:
- stb_truetype: the original font renderer used in Furnace 0.6 and before.
- FreeType: this font renderer has support for more font formats and provides more settings. introduced in Furnace 0.6.1.
- Main font: font for the user interface.
- Header font: font for section headers.
- Pattern font font for the pattern view, the order list, and related.
- if "Custom...", a file path selector will appear.
- Size: font size.
- Display Japanese characters, Display Chinese (Simplified) characters, Display Chinese (Traditional) characters and Display Korean characters: only toggle these options if you have enough graphics memory.
- these are a temporary solution until dynamic font atlas is implemented in Dear ImGui.
FreeType-specific settings
- Anti-aliased fonts: when enabled, fonts will be rendered smooth.
- Support bitmap fonts: this option allows you to enable the loading of bitmap fonts.
- be noted that this may force non-bitmap fonts to undesired sizes!
- Hinting: this option allows you to define how crisp fonts are rendered.
- Off: disable font hinting. at small sizes, fonts may be blurry.
- Slight: enable slight font hinting.
- Normal: enable font hinting.
- Full: enable harsh font hinting. fonts may look ugly/distorted to some people.
- Auto-hinter: some fonts contain hinting data, but some don't. this allows you to select what happens.
- Disable: only rely upon font hinting data.
- Enable: prefer font hinting data if present.
- Force: ignore font hinting data.
Program
- Title bar:
- Furnace
- Song Name - Furnace
- file_name.fur - Furnace
- /path/to/file.fur - Furnace
- Display system name on title bar
- Display chip names instead of "multi-system" in title bar
- Export options layout:
- Sub-menus in File menu: export options appear in the File menu as sub-menus.
- Modal window with tabs: a single "export..." option that opens a dialog with export options. this is the default.
- Modal windows with options in File menu: like Sub-menus in File menu, but instead of being sub-menus, selecting one opens a dialog with export settings.
- Status bar:
- Cursor details
- File path
- Cursor details or file path
- Nothing
- Capitalize menu bar
- Display add/configure/change/remove chip menus in File menu: if enabled, the "manage chips" item in the file menu is split into the four listed items for quick access.
Orders
- Highlight channel at cursor in Orders
- Orders row number format:
- Decimal
- Hexadecimal
Pattern
- Center pattern view: centers pattern horizontally in view.
- Overflow pattern highlights
- Display previous/next pattern
- Pattern row number format:
- Decimal
- Hexadecimal
- Pattern view labels:
- Note off (3-char): default is
OFF - Note release (3-char): default is
===. - Macro release (3-char): default is
REL. - Empty field (3-char): default is
.... - Empty field (2-char): default is
...
- Note off (3-char): default is
- Pattern view spacing after: number of pixels of space between columns.
- Note
- Instrument
- Volume
- Effect
- Effect value
- Single-digit effects for 00-0F
- Use flats instead of sharps
- Use German notation: display
Bnotes asH, andA#notes asB.
Channel
- Channel style: sets the appearance of channel headers in pattern view.
- Classic
- Line
- Round
- Split button
- Square border
- Round border
- Channel volume bar:
- None
- Simple
- Stereo
- Real
- Real (stereo)
- Channel feedback style:
- Off
- Note
- Volume
- Active
- Channel font:
- Regular
- Monospace
- Center channel name
- Channel colors:
- Single
- Channel type
- Instrument type
- Channel name colors:
- Single
- Channel type
- Instrument type
Assets
- Unified instrument/wavetable/sample list: combines all three types of assets into one list.
- the buttons act as appropriate to the currently selected asset or header.
- Horizontal instrument list: when there are more instruments than there is room to display them...
- if on, scroll horizontally through multiple columns.
- if off, scroll vertically in one long column.
- only appears if "Unified instrument/wavetable/sample list" is off.
- Instrument list icon style:
- None
- Graphical icons
- Letter icons
- Colorize instrument editor using instrument type
Macro Editor
- Macro editor layout:
- Unified
- Grid
- Single (with list)
- Use classic macro editor vertical slider
Wave Editor
- Use compact wave editor
FM Editor
- FM parameter names:
- Friendly
- Technical
- Technical (alternate)
- Use standard OPL waveform names
- FM parameter editor layout:
- Modern
- Compact (2x2, classic)
- Compact (1x4)
- Compact (4x1)
- Alternate (2x2)
- Alternate (1x4)
- Alternate (4x1)
- Position of Sustain in FM editor:
- Between Decay and Sustain Rate
- After Release Rate
- Use separate colors for carriers/modulators in FM editor
- Unsigned FM detune values: uses the internal representation of detune values, such that detune amounts of -1, -2, and -3 are shown as 5, 6, and 7.
Memory Composition
- Chip memory usage unit: unit for displaying memory usage in the Memory Composition window.
- Bytes
- Kilobytes
Oscilloscope
- Rounded corners
- Border
- Mono: displays a single monaural waveform of all sound mixed together.
- if turned off, waves will be drawn on top of each other for each output channel.
- all colors are configurable via Settings > Color > Color scheme > Oscilloscope > Wave (non-mono).
- Anti-aliased: smoothes the lines of the waveform.
- slight performance cost and slightly buggy.
- Fill entire window: removes the gap between the waveform and the edge of the window.
- Waveform goes out of bounds: allows the waveform to draw past the top and bottom of the oscilloscope.
Windows
- Rounded window corners
- Rounded buttons
- Rounded menu corners
- Borders around widgets: draws borders on buttons, checkboxes, text widgets, and the like.
Color
Color scheme
- Import
- Export
- Reset defaults
- Guru mode: exposes all color options (instead of accent colors).
- General
- Color scheme type:
- Dark
- Light
- Frame shading: applies a gradient effect to buttons and input boxes.
- Color scheme type:
- several more categories...