mirror of
https://github.com/tildearrow/furnace.git
synced 2024-11-23 04:55:13 +00:00
24 KiB
24 KiB
settings
settings are saved when clicking the OK or Apply buttons at the bottom of the dialog.
General
Program
- Render backend: changing this may help with performace issues.
- Late render clear: this option is only useful when using old versions of Mesa drivers. it force-waits for VBlank by clearing after present, reducing latency.
- Power-saving mode: saves power by lowering the frame rate to 2fps when idle.
- may cause issues under Mesa drivers!
- Disable threaded input (restart after changing!): processes key presses for note preview on a separate thread (on supported platforms), which reduces latency.
- however, crashes have been reported when threaded input is on. enable this option if that is the case.
- Enable event delay: may cause issues with high-polling-rate mice when previewing notes.
- Per-channel oscilloscope threads: runs the per-channel oscilloscope in separate threads for a performance boost when there are lots of channels.
File
- Use system file picker: uses native OS file dialog instead of Furnace's.
- Number of recent files: number of files that will be remembered in the open recent... menu.
- Compress when saving: uses zlib to compress saved songs.
- Save unused patterns: stores unused patterns in a saved song.
- Use new pattern format when saving: stores patterns in the new, optimized and smaller format. only disable if you need to work with older versions of Furnace.
- Don't apply compatibility flags when loading .dmf: does exactly what the option says. your .dmf songs may not play correctly after enabled.
- Play after opening song:
- No
- Only if already playing
- Yes
- Audio export loop/fade out time:
- Set to these values on start-up:
- Loops: number of additional times to play through
0Bxxsong loop. - Fade out (seconds): length of fade out after final loop.
- Loops: number of additional times to play through
- Remember last values
- Set to these values on start-up:
- Store instrument name in .fui: when enabled, saving an instrument will store its name. this may increase file size.
- Load instrument name from .fui: when enabled, loading an instrument will use the stored name (if present). otherwise, it will use the file name.
New Song
- Initial system: the system of chips loaded on starting Furnace.
- Current system: sets current chips as default.
- Randomize: sets default to a random system.
- this will not choose a random system at each start.
- Reset to defaults: sets default to "Sega Genesis/Mega Drive".
- Name: name for the default system. may be set to any text.
- Configure: same as in the chip manager and mixer.
- When creating new song:
- Display system preset selector
- Start with initial system
- Default author name
Start-up
- Play intro on start-up:
- No: skips intro entirely.
- Short: shows silent title screen briefly.
- Full (short when loading song): shows animated musical intro unless started with a song (command line, double-clicking a .fur file, etc.)
- Full (always): always shows animated musical intro.
- Disable fade-in during start-up
- About screen party time
- warning: may cause epileptic seizures.
Behavior
- New instruments are blank: when enabled, adding FM instruments will make them blank (rather than loading the default one).
Audio
Output
- Backend: selects a different backend for audio output.
- SDL: the default one.
- JACK: the JACK Audio Connection Kit (low-latency audio server). only appears on Linux, or MacOS compiled with JACK support.
- PortAudio: this may or may not perform better than the SDL backend.
- Driver: select a different audio driver if you're having problems with the default one.
- only appears when Backend is SDL.
- Device: audio device for playback.
- if using PortAudio backend, devices will be prefixed with the audio API that PortAudio is going to use:
- Windows WASAPI: a modern audio API available on Windows Vista and later, featuring an (optional) Exclusive Mode. be noted that your buffer size setting may be ignored.
- Windows WDM-KS: low-latency, direct to hardware output mechanism. may not work all the time and prevents your audio device from being used for anything else!
- Windows DirectSound: this is the worst choice. best to move on.
- MME: an old audio API. doesn't have Exclusive Mode.
- Core Audio: the only choice in macOS.
- ALSA: low-level audio output on Linux. may prevent other applications from using your audio device.
- if using PortAudio backend, devices will be prefixed with the audio API that PortAudio is going to use:
- Sample rate: audio output rate.
- a lower rate decreases quality and isn't really beneficial.
- if using PortAudio backend, be careful about this value.
- Outputs: number of audio outputs created, up to 16.
- only appears when Backend is JACK.
- Channels: mono, stereo or something.
- Buffer size: size of buffer in both samples and milliseconds.
- setting this to a low value may cause stuttering/glitches in playback (known as "underruns" or "xruns").
- setting this to a high value increases latency.
- Exclusive mode: enables Exclusive Mode, which may offer latency improvements.
- only available on WASAPI devices in the PortAudio backend!
- Low-latency mode: reduces latency by running the engine faster than the tick rate. useful for live playback/jam mode.
- only enable if your buffer size is small (10ms or less).
- Force mono audio: use if you're unable to hear stereo audio (e.g. single speaker or hearing loss in one ear).
- want: displays requested audio configuration.
- got: displays actual audio configuration returned by audio backend.
Mixing
- Quality: selects quality of resampling. low quality reduces CPU load by a small amount.
- Software clipping: clips output to nominal range (-1.0 to 1.0) before passing it to the audio device.
- this avoids activating Windows' built-in limiter.
- this option shall be enabled when using PortAudio backend with a DirectSound device.
- DC offset correction: apply a filter to remove DC bias, where the output is overall above or below zero. default is on.
Metronome
- Volume: sets volume of metronome.
Sample preview
- Volume: sets volume of sample preview.
MIDI
MIDI input
- MIDI input: input device.
- Note input: enables note input. disable if you intend to use this device only for binding actions.
- Velocity input: enables velocity input when entering notes in the pattern.
- Map MIDI channels to direct channels: when enabled, notes from MIDI channels will be mapped to channels rather than the cursor position.
- Program change pass-through: when enabled, program change events are sent to each channel as instrument change commands.
- this option is only available when the previous one is enabled.
- Map Yamaha FM voice data to instruments: when enabled, Furnace will listen for any transmitted Yamaha SysEx patches.
- this option is only useful if you have a Yamaha FM synthesizer (e.g. TX81Z).
- selecting a voice or using the "Voice Transmit?" option will send a patch, and Furnace will create a new instrument with its data.
- this may also be triggered by clicking on "Receive from TX81Z" in the instrument editor (OPZ only).
- Program change is instrument selection: changes the current instrument when a program change event is received.
- this option is not available when "Program change pass-through" is enabled.
- Value input style: changes the way values are entered when the pattern cursor is not in the Note column. the following styles are available:
- Disabled/custom: no value input through MIDI.
- Two octaves (0 is C-4, F is D#5): maps keys in two octaves to single nibble input. the layout is:
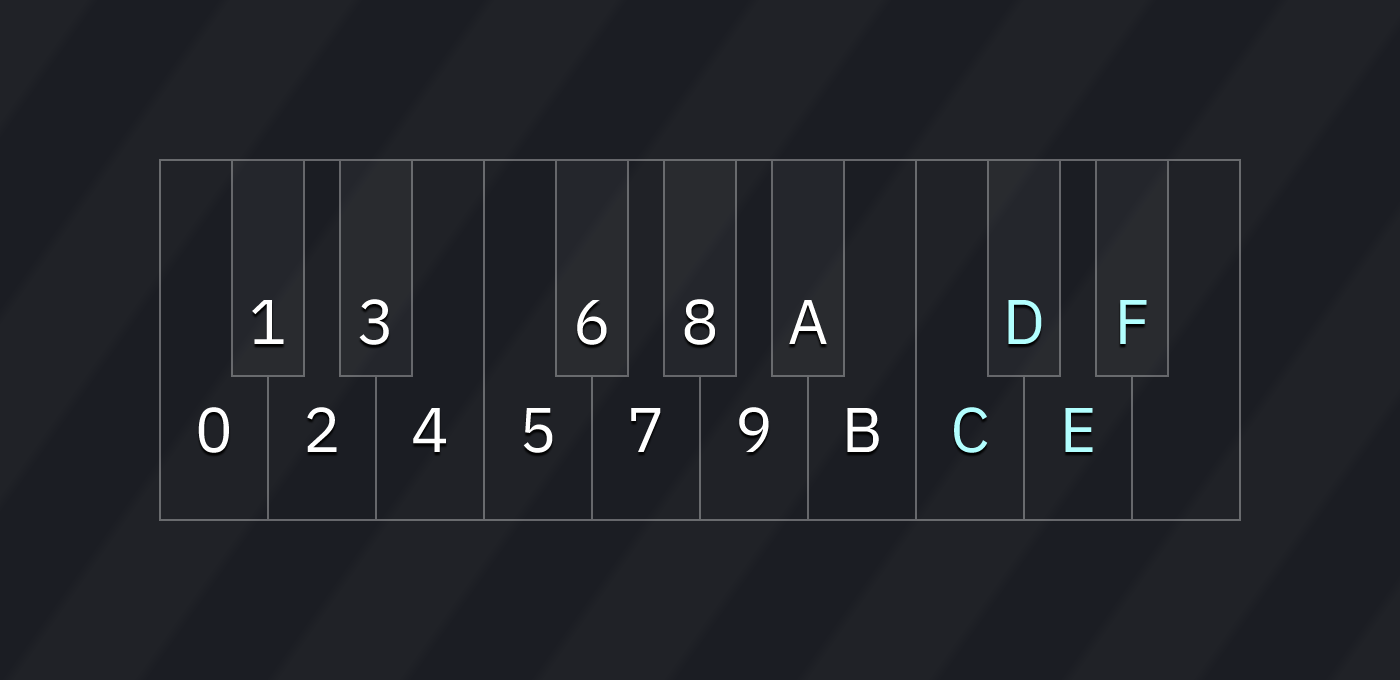
- Raw (note number is value): the note number becomes the input value. not useful if you want to input anything above 7F.
- Two octaves alternate (lower keys are 0-9, upper keys are A-F): maps keys in two octaves, but with a different layout:
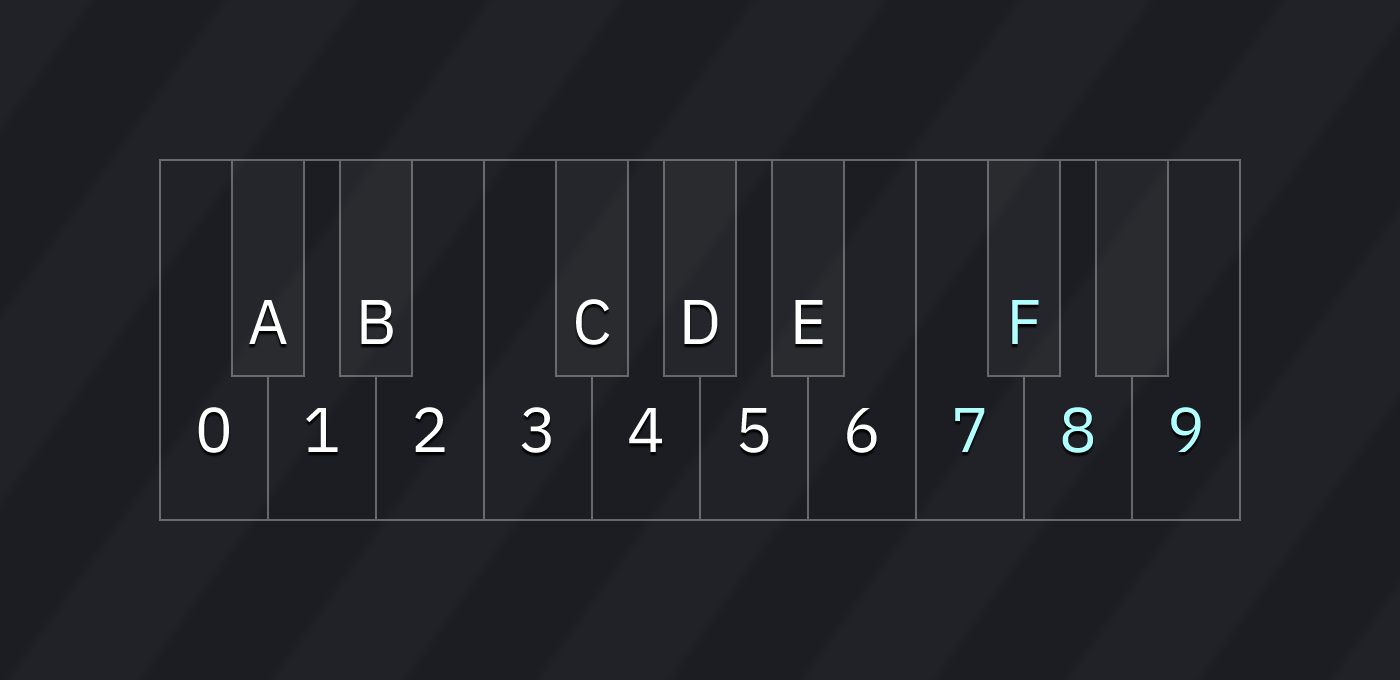
- Use dual control change (one for each nibble): maps two control change events to the nibbles of a value.
- CC of upper nibble: select the CC number that will change the upper nibble.
- CC of lower nibble: select the CC number that will change the lower nibble.
- Use 14-bit control change: maps two control change events that together form a single 14-bit CC. some MIDI controllers do these.
- MSB CC: select the CC containing the upper portion of the control.
- LSB CC: select the CC containing the lower portion of the control.
- Use single control change: maps one control change event. not useful if you want to input odd numbers.
- Control: select the CC number that will change the value.
- Per-column control change: when enabled, you can map several control change events to a channel's columns.
- Volume curve: adjust the velocity to volume curve.
- the default is 2.0, which matches General MIDI standard.
- Actions: this allows you to bind note input and control change events to actions.
+button: adds a new action.- window-with-arrow button: new action with learning! press a button or move a slider/knob/something on your device.
- each action has the following:
- Type: type of event.
- Channel: channel of event.
- Note/Control: the note/control change number.
- Velocity/Value: the velocity or control value
- Action: the GUI action to perform.
- Learn: after clicking on this button, do something in your MIDI device and Furnace will map that to this action.
- Remove: remove this action.
MIDI output
- MIDI output: output device.
- Output mode:
- Off (use for TX81Z): don't output anything. use if you plan to use Furnace as sync master, or the "Receive from TX81Z" button in the OPZ instrument editor.
- Melodic: output MIDI events.
- Send Program Change: output program change events when instrument change commands occur.
- Send MIDI clock: output MIDI beat clock.
- Send MIDI timecode: output MIDI timecode.
- Timecode frame rate: sets the timing standard used for MIDI timecode.
- Closest to Tick Rate: automatically sets the rate based on the song's Tick Rate.
- Film (24fps): output at 24 codes per second.
- PAL (25fps): output at 25 codes per second.
- NTSC drop (29.97fps): output at ~29.97 codes per second, skipping frames 0 and 1 of each minute that doesn't divide by 10.
- NTSC non-drop (30fps): output at 30 codes per second.
- Timecode frame rate: sets the timing standard used for MIDI timecode.
Emulation
Cores
- Playback Core(s): core(s) to use for playback.
- Render Core(s): core(s) to use when exporting audio.
all of these are covered in the guide to choosing emulation cores.
- PC Speaker strategy: this is covered in the PC speaker page.
Keyboard
Keyboard
- Import
- Export
- Reset defaults
a list of keybinds is displayed.
- click on a keybind. then enter a key or key combination to change it.
- right-click to clear the keybind.
- the full list is in the keyboard page.
note input
the settings for note input keybinds operate differently. each entry in the list of keybinds is made of the following:
- Key: key assignment.
- Type: type of note input. left-click cycles through "Note", "Note off", "Note release", and "Macro release".
- note: the list is sorted by type. on changing a key's type, it will instantly move to its new sorting position!
- Value: number of semitones above C at the current octave. only appears for note type binds.
- Remove: removes the keybind from the list.
below all the binds, select a key from the dropdown list to add it. it will appear at or near the top of the list as a note with value 0.
Interface
Layout
- Workspace layout
- Import: reads a .ini layout file.
- Export: writes current layout to a .ini file.
- Reset: resets layout to default.
- Allow docking editors: when enabled, you'll be able to dock instrument/wave/sample editors.
- Remember window position: remembers the window's last position on start-up.
- Only allow window movement when clicking on title bar
- Center pop-up windows
- Play/edit controls layout:
- Classic
- Compact
- Compact (vertical)
- Split
- Position of buttons in Orders:
- Top
- Left
- Right
Mouse
- Double-click time (seconds): maximum time between mouse clicks to recognize them as a double-click.
- Don't raise pattern editor on click
- Focus pattern editor when selecting instrument
- Note preview behavior: allows you to disable note preview when entering notes in the pattern.
- Never: don't preview notes at all.
- When cursor is in Note column: only when the cursor is in the Note column
- When cursor is in Note column or not in edit mode: erm... yeah.
- Always: always preview notes.
- Allow dragging selection:
- No: don't allow drag-and-drop.
- Yes: allow drag-and-drop.
- Yes (while holding Ctrl only): allow drag-and-drop but only when holding Control (Command on macOS).
- Toggle channel solo on: selects which interactions with a channel header will toggle solo for that channel.
- Right-click or double click
- Right-click
- Double-click
- Double click selects entire column: when enabled, double clicking on a cell of the pattern will select the entire column.
Cursor behavior
- Insert pushes entire channel row: when enabled, pressing Insert will push the entire channel rather than the column at the cursor position.
- Pull delete affects entire channel row: when enabled, pull deleting (Backspace by default) will pull the entire channel rather than the column at the cursor position.
- Push value when overwriting instead of clearing it: in the order list and pattern editors, typing into an already-filled value will shift digits instead of starting fresh. for example:
- if off: moving the cursor onto the value
A5and typing a "B" results in0B. - if on: moving the cursor onto the value
A5and typing a "B" results in5B.
- if off: moving the cursor onto the value
- Effect input behavior:
- Move down: after entering an effect (or effect value), the cursor moves down.
- Move to effect value (otherwise move down): after entering an effect, the cursor moves to its value. if entering a value, the cursor moves down.
- Move to effect value/next effect and wrap around: after entering an effect or effect value, the cursor moves right. if it was on the last column, it jumps back to the first effect.
- Delete effect value when deleting effect: if enabled, deleting effect will also delete its value.
- Change current instrument when changing instrument column (absorb): if enabled, typing on the instrument column will also select the instrument you've typed.
- Remove instrument value when inserting note off/release: if enabled, inserting a note off or release on a row that has instrument value will remove the instrument value.
- Remove volume value when inserting note off/release: same as above, but for volume.
Cursor movement
- Wrap horizontally: selects what to do when the cursor hits horizontal boundaries.
- No: don't wrap the cursor.
- Yes: wrap the cursor.
- Yes, and move to next/prev row: wrap the cursor and move it to the other row.
- Wrap vertically: selects what to do when the cursor hits vertical boundaries.
- No: don't wrap the cursor.
- Yes: wrap the cursor.
- Yes, and move to next/prev pattern: wrap the cursor and go to the next/previous order.
- Yes, and move to next/prev pattern (wrap around): same as the previous option, but also wraps around the song.
- Cursor movement keys behavior: allows you to select how much will the cursor move by when pressing cursor movement keys.
- Move by one: guess.
- Move by Edit Step: guess.
- Move cursor by edit step on delete: when deleting, moves the cursor by Edit Step.
- Move cursor by edit step on insert (push): when inserting, moves the cursor by Edit Step.
- Move cursor up on backspace-delete: when pull deleting (Backspace by default), moves cursor up.
- Move cursor to end of clipboard content when pasting: allows you to choose what happens after pasting.
- if on, the cursor will move to the end of the clipboard content.
- if off, the cursor won't move.
Scrolling
- Change order when scrolling outside of pattern bounds:
- No: the pattern edit cursor will stay locked within the current order.
- Yes: moving the cursor past the edge of the previous or next order will move to that order, but not past the start or end of a song.
- Yes, and wrap around song: as above, but will wrap from song end to start.
- Cursor follows current order when moving it
- applies when playback is stopped.
- Don't scroll when moving cursor
- Move cursor with scroll wheel
- No
- Yes
- Inverted
Assets
- Display instrument type menu when adding instrument
- if turned off, the menu can still be opened by right-clicking the add button.
- Select asset after opening one
Appearance
Scaling
- Automatic UI scaling factor: automatically matches the OS's UI scaling.
- UI scaling factor: only appears if "Automatic UI scaling factor" is off.
- Icon size
Text
- Font renderer: this allows you to select which font renderer library to use. there are two choices:
- stb_truetype: the original font renderer used in Furnace 0.6 and before.
- FreeType: this font renderer has support for more font formats and provides more settings. introduced in Furnace 0.6.1.
- Main font: font for the user interface.
- Header font: font for section headers.
- Pattern font font for the pattern view, the order list, and related.
- if "Custom...", a file path selector will appear.
- Size: font size.
- Display Japanese characters, Display Chinese (Simplified) characters, Display Chinese (Traditional) characters and Display Korean characters: only toggle these options if you have enough graphics memory.
- these are a temporary solution until dynamic font atlas is implemented in Dear ImGui.
FreeType-specific settings
- Anti-aliased fonts: when enabled, fonts will be rendered smooth.
- Support bitmap fonts: this option allows you to enable the loading of bitmap fonts.
- be noted that this may force non-bitmap fonts to undesired sizes!
- Hinting: this option allows you to define how crisp fonts are rendered.
- Off: disable font hinting. at small sizes, fonts may be blurry.
- Slight: enable slight font hinting.
- Normal: enable font hinting.
- Full: enable harsh font hinting. fonts may look ugly/distorted to some people.
- Auto-hinter: some fonts contain hinting data, but some don't. this allows you to select what happens.
- Disable: only rely upon font hinting data.
- Enable: prefer font hinting data if present.
- Force: ignore font hinting data.
Program
- Title bar:
- Furnace
- Song Name - Furnace
- file_name.fur - Furnace
- /path/to/file.fur - Furnace
- Display system name on title bar
- Display chip names instead of "multi-system" in title bar
- Export options layout:
- Sub-menus in File menu: export options appear in the File menu as sub-menus.
- Modal window with tabs: a single "export..." option that opens a dialog with export options. this is the default.
- Modal windows with options in File menu: like Sub-menus in File menu, but instead of being sub-menus, selecting one opens a dialog with export settings.
- Status bar:
- Cursor details
- File path
- Cursor details or file path
- Nothing
- Capitalize menu bar
- Display add/configure/change/remove chip menus in File menu: if enabled, the "manage chips" item in the file menu is split into the four listed items for quick access.
Orders
- Highlight channel at cursor in Orders
- Orders row number format:
- Decimal
- Hexadecimal
Pattern
- Center pattern view: centers pattern horizontally in view.
- Overflow pattern highlights
- Display previous/next pattern
- Pattern row number format:
- Decimal
- Hexadecimal
- Pattern view labels:
- Note off (3-char): default is
OFF - Note release (3-char): default is
===. - Macro release (3-char): default is
REL. - Empty field (3-char): default is
.... - Empty field (2-char): default is
...
- Note off (3-char): default is
- Pattern view spacing after: number of pixels of space between columns.
- Note
- Instrument
- Volume
- Effect
- Effect value
- Single-digit effects for 00-0F
- Use flats instead of sharps
- Use German notation: display
Bnotes asH, andA#notes asB.
Channel
- Channel style: sets the appearance of channel headers in pattern view.
- Classic
- Line
- Round
- Split button
- Square border
- Round border
- Channel volume bar:
- None
- Simple
- Stereo
- Real
- Real (stereo)
- Channel feedback style:
- Off
- Note
- Volume
- Active
- Channel font:
- Regular
- Monospace
- Center channel name
- Channel colors:
- Single
- Channel type
- Instrument type
- Channel name colors:
- Single
- Channel type
- Instrument type
Assets
- Unified instrument/wavetable/sample list: combines all three types of assets into one list.
- the buttons act as appropriate to the currently selected asset or header.
- Horizontal instrument list: when there are more instruments than there is room to display them...
- if on, scroll horizontally through multiple columns.
- if off, scroll vertically in one long column.
- only appears if "Unified instrument/wavetable/sample list" is off.
- Instrument list icon style:
- None
- Graphical icons
- Letter icons
- Colorize instrument editor using instrument type
Macro Editor
- Macro editor layout:
- Unified
- Grid
- Single (with list)
- Use classic macro editor vertical slider
Wave Editor
- Use compact wave editor
FM Editor
- FM parameter names:
- Friendly
- Technical
- Technical (alternate)
- Use standard OPL waveform names
- FM parameter editor layout:
- Modern
- Compact (2x2, classic)
- Compact (1x4)
- Compact (4x1)
- Alternate (2x2)
- Alternate (1x4)
- Alternate (4x1)
- Position of Sustain in FM editor:
- Between Decay and Sustain Rate
- After Release Rate
- Use separate colors for carriers/modulators in FM editor
- Unsigned FM detune values: uses the internal representation of detune values, such that detune amounts of -1, -2, and -3 are shown as 5, 6, and 7.
Statistics
- Chip memory usage unit: unit for displaying memory usage in the Statistics window.
- Bytes
- Kilobytes
Oscilloscope
- Rounded corners
- Border
- Mono: displays a single monaural waveform of all sound mixed together.
- if turned off, waves will be drawn on top of each other for each output channel.
- all colors are configurable via Settings > Color > Color scheme > Oscilloscope > Wave (non-mono).
- Anti-aliased: smoothes the lines of the waveform.
- slight performance cost and slightly buggy.
- Fill entire window: removes the gap between the waveform and the edge of the window.
- Waveform goes out of bounds: allows the waveform to draw past the top and bottom of the oscilloscope.
Windows
- Rounded window corners
- Rounded buttons
- Rounded menu corners
- Borders around widgets: draws borders on buttons, checkboxes, text widgets, and the like.
Color
Color scheme
- Import
- Export
- Reset defaults
- Guru mode: exposes all color options (instead of accent colors).
- General
- Color scheme type:
- Dark
- Light
- Frame shading: applies a gradient effect to buttons and input boxes.
- Color scheme type:
- several more categories...